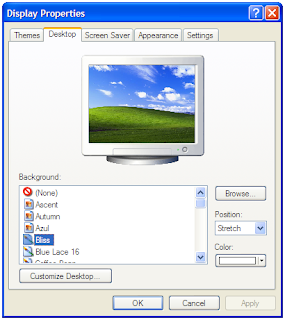We can easily change our desktop wallpaper by right-clicking on desktop, click “Properties, open “Desktop” tab, pick one of the provided wallpapers within the list and hit the apply button. However, when we want to change the desktop wallpaper with another one that is located within another folder, you’ll have to click the browse button to go to the folder and pick the wallpaper.
If you keep your favorite wallpapers in a separate folder and most of the time you rotate the wallpapers on the desktop, why don’t you just make the folder to be your default wallpaper directory? In this way, you don’t need to click the browse button every time you want to change the desktop wallpaper from Deskop Properties window.
How to change the default wallpaper directory
Open registry editor and go to:
HKEY_LOCAL_MACHINE\SOFTWARE\Microsoft\Windows\Curr entVersion
After you find the key, look the right pane and find the string value “WallPaperDir”.
The default value data of it is:
%SystemRoot%\Web\Wallpaper
This value data has to be changed. Double-click it and enter the location of your wallpaper directory or folder.
Mine is located in H:\Visual Styles Collection\Wallpaper\Sweet, so I change the default value data with the location.
That’s it. After you change it, you can close the registry editor window and open the Desktop Properties.
You’ll see that all of the wallpapers within the list are the ones that are located in the folder you set in the Registry editor.